This page will teach you how to install UTAU correctly. Make sure that you have checked the System Requirements page first.
Welcome to the UTAU Installation tutorial! This will quickly guide you through the steps of installation. Please follow these rules exactly, or else UTAU will not run correctly.
I’m not liable if your computer is damaged in any way, although UTAU is an incredibly safe program to use. Always be wary of what you download on the Internet. I’m not fluent in Japanese and can only speak it on a basic level. When it comes to anything legal or part of a terms of service, please refer to the original Japanese text.
Even though UTAU has an English interface, I recommend that you take the time to learn hiragana and katakana (the most basic Japanese alphabets) as there are still parts of the UTAU interface that either are not translated or require Japanese text. In the least, download the charts under the “Stroke Order” sections of these pages for future reference.
Verify system requirements and OS – if you use Windows Vista or later you can most likely run UTAU. Make sure you are an administrator.
This is incredibly important. This is the most-missed step of installation and affects the performance of UTAU if skipped. However, changing locale can also force certain programs to install in Japanese, so ensure you have installed all of your important programs already. I recommend against installing UTAU on a work or family computer if you don’t speak Japanese. If you ever need to change the language of something, settings is often written as セッティング, 設定, or せってい. 英語 = English, 日本語 = Japanese.
Control Panel > Clock and Region > Change Date, Time, or Number Formats > Administrative > Language for non-Unicode Programs > Change System Locale (to Japanese). You may need to restart your computer. This is normal.
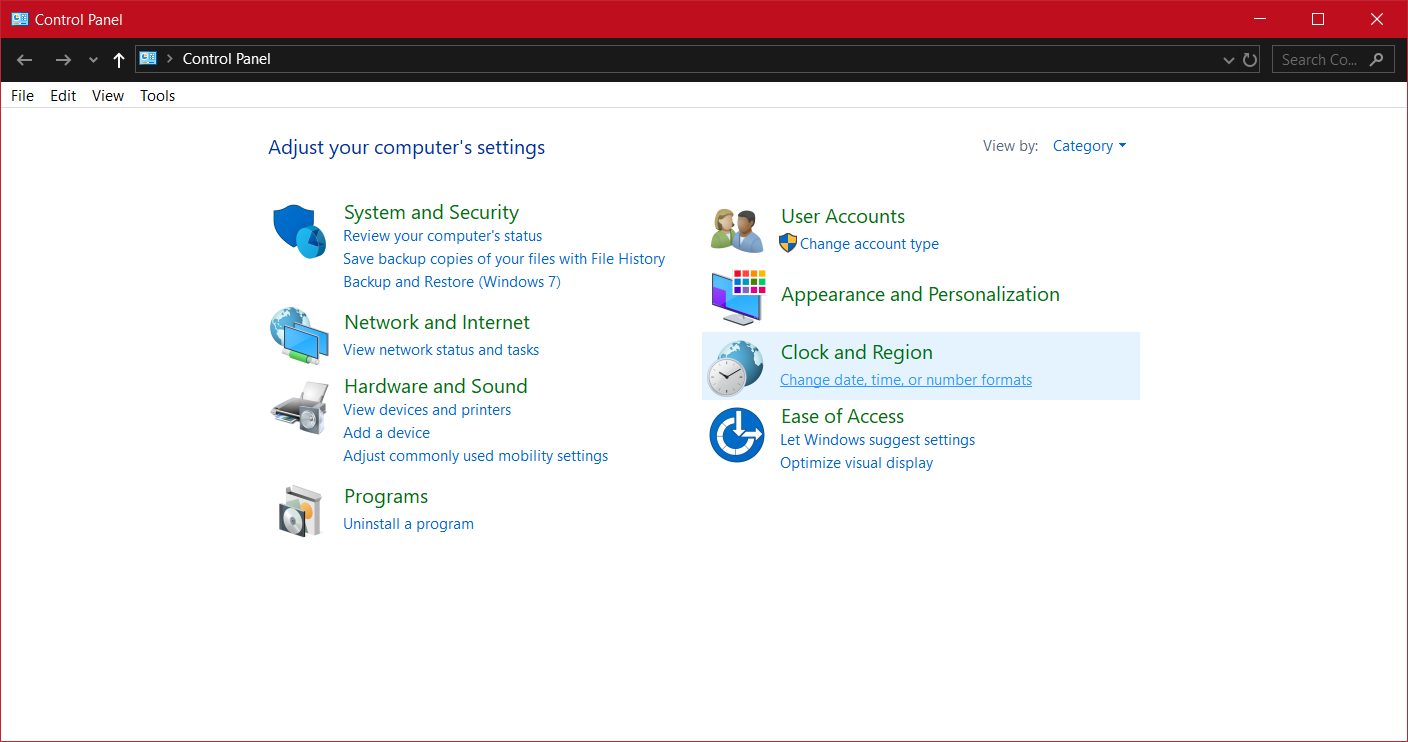
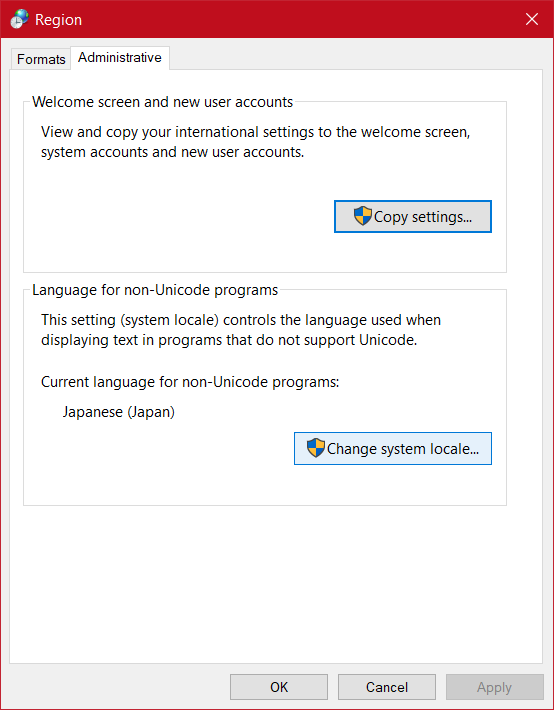
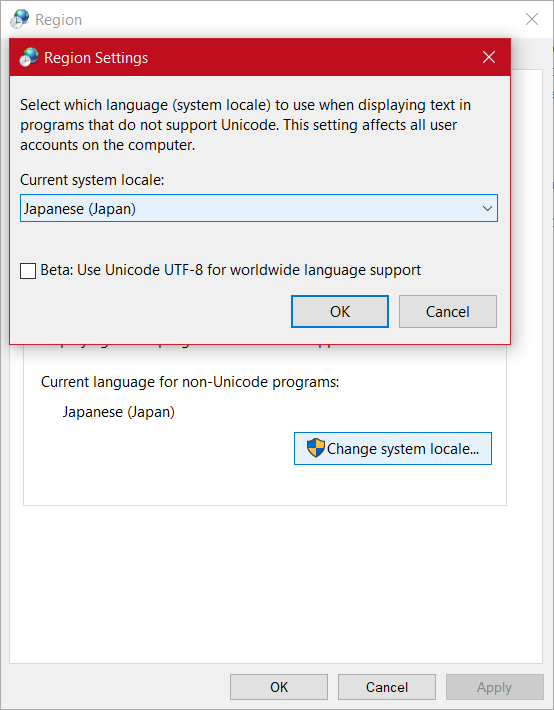
This site covers locale changing for XP, Vista, and 7: https://www.fujitsu.com/global/support/products/software/packaged-software/translation/atlas/faq/setting-locale.html.
The above site may work for XP, but when I tried setting locale on XP in the past, it didn’t work. Non-Japanese versions of Windows XP may or may not require an installation disk, possibly depending on what version of XP you have. I believe XP Service Pack 2 (SP2) is capable of installing JP locale without a disk. Generally, I wouldn't recommend using XP for UTAU if you can upgrade or use a different machine.
Set JP locale to active. In Win8/10, the word “ENG” will be displayed on the taskbar. Click it and switch to “Japanese / Microsoft IME”. There will be an “A” icon on the taskbar that you can click on to toggle between “A” (Latin letter input, types the same as English) and “あ” (Japanese input, types like Japanese). Either Japanese input works for UTAU. I recommend Latin letters as it is likely what you are familiar with.
You can also press Shift + Alt to quickly switch between locales.
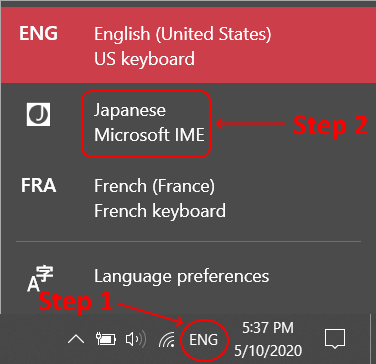
Download the UTAU installer at http://utau2008.xrea.jp.
Under DOWNLOAD, click “v0.4.18e インストーラ”. This is the English release.
Run the installer and follow the instructions. Despite it being a Japanese installer, the program will be in English. はい(Y) is yes, いいえ(N) is no. Just keep clicking yes. It will install everything in the default places and make a desktop icon. Don’t launch UTAU yet, there are still a few things to make sure of.
Congrats! You can now click the UTAU icon on your desktop or run “UTAU.exe”. On your first startup, it may give you a dialog box (a “voice set report”) that says that something is out of range/preutterance is off/etc. You can ignore that for now and click “Close”. UTAU is now usable!