This page details first startup and very basic usage of UTAU, such as:
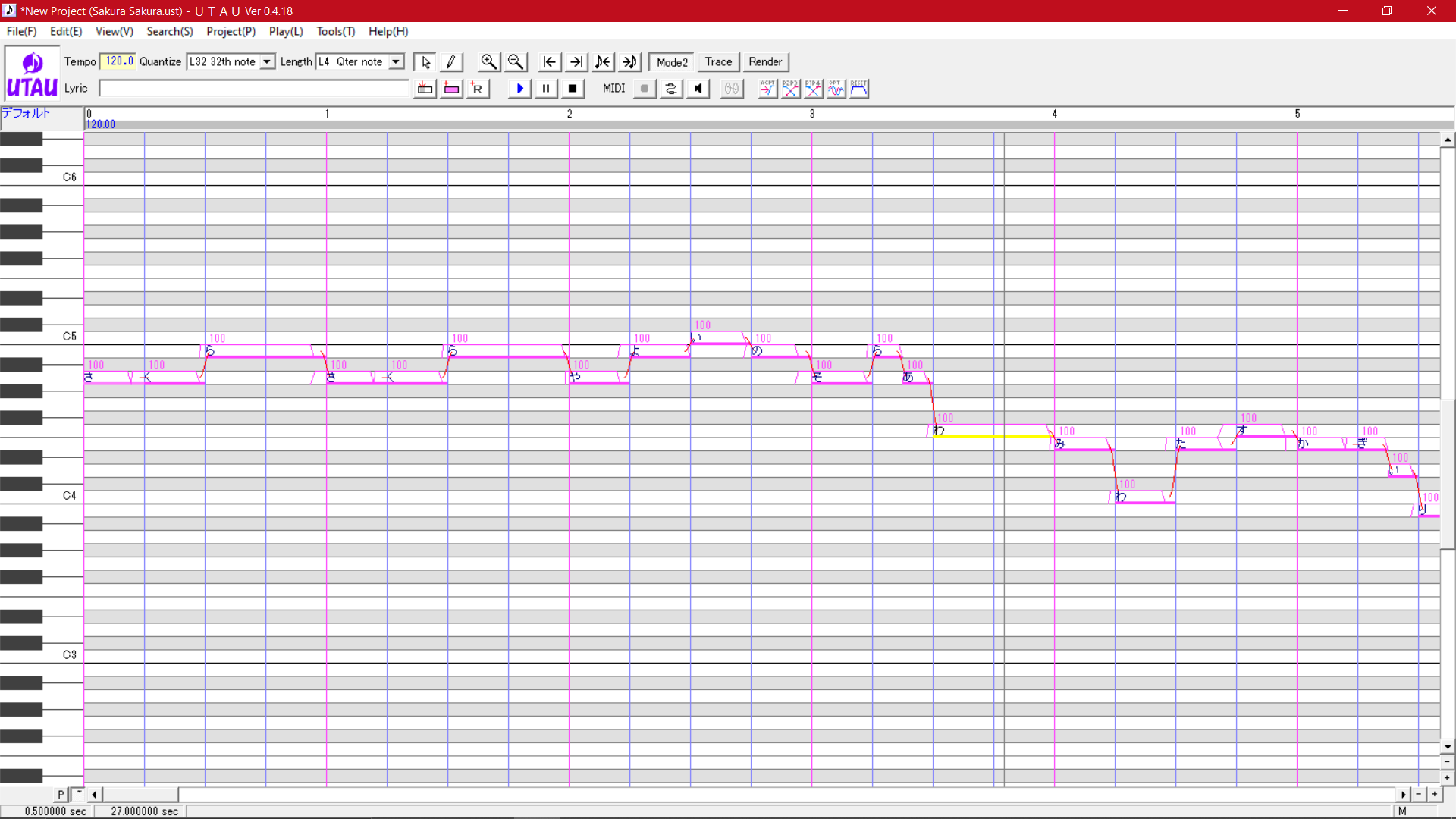
Let’s open UTAU. It should be a shortcut on your desktop, or you can open the executable from its default location at This PC > OS (C:) > Program Files (x86) > UTAU > utau.exe. Give UTAU a minute to open. You may get a popup called “Voice Set Report”. Don’t worry, this is normal. You can just press Close.
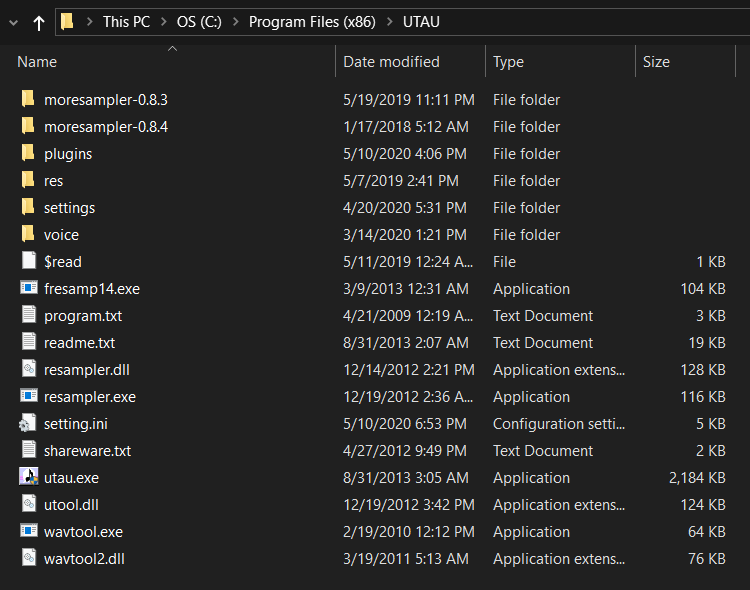
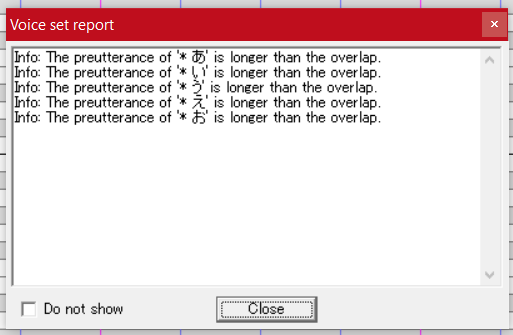
Now we have the full screen of UTAU. There are a few steps we need to go through to make sure UTAU is doing everything we want it to.
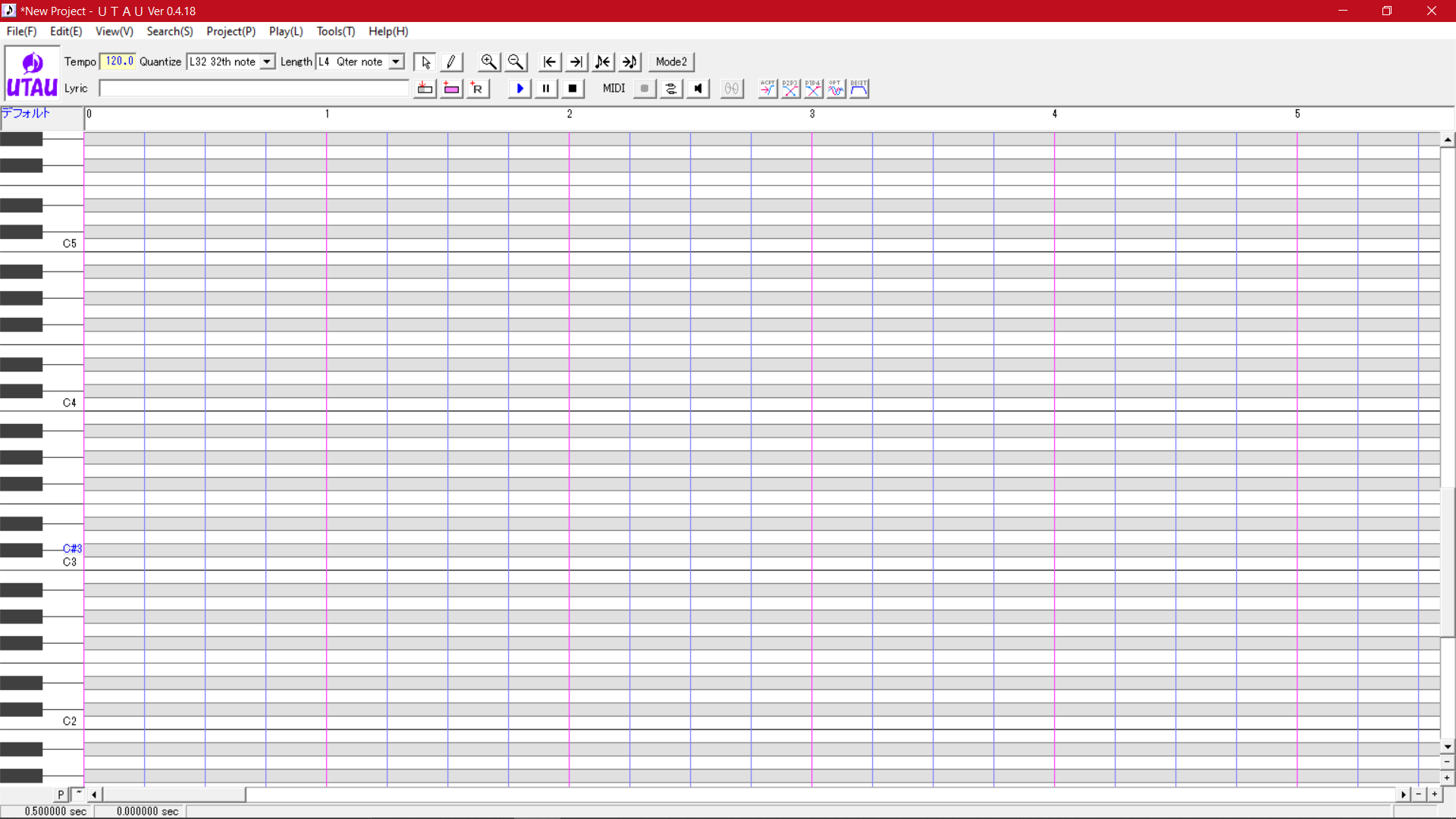
On the top toolbar, click “Mode2”. This changes the pitch rendering mode to something much easier to use compared to the legacy default pitch mode. Then, check the very bottom right corner of UTAU. Click in the tiny box underneath the navigation bar and icons. You should see an “M” appear. This allows UTAU to select and move multiple notes at a time (which is very helpful!).
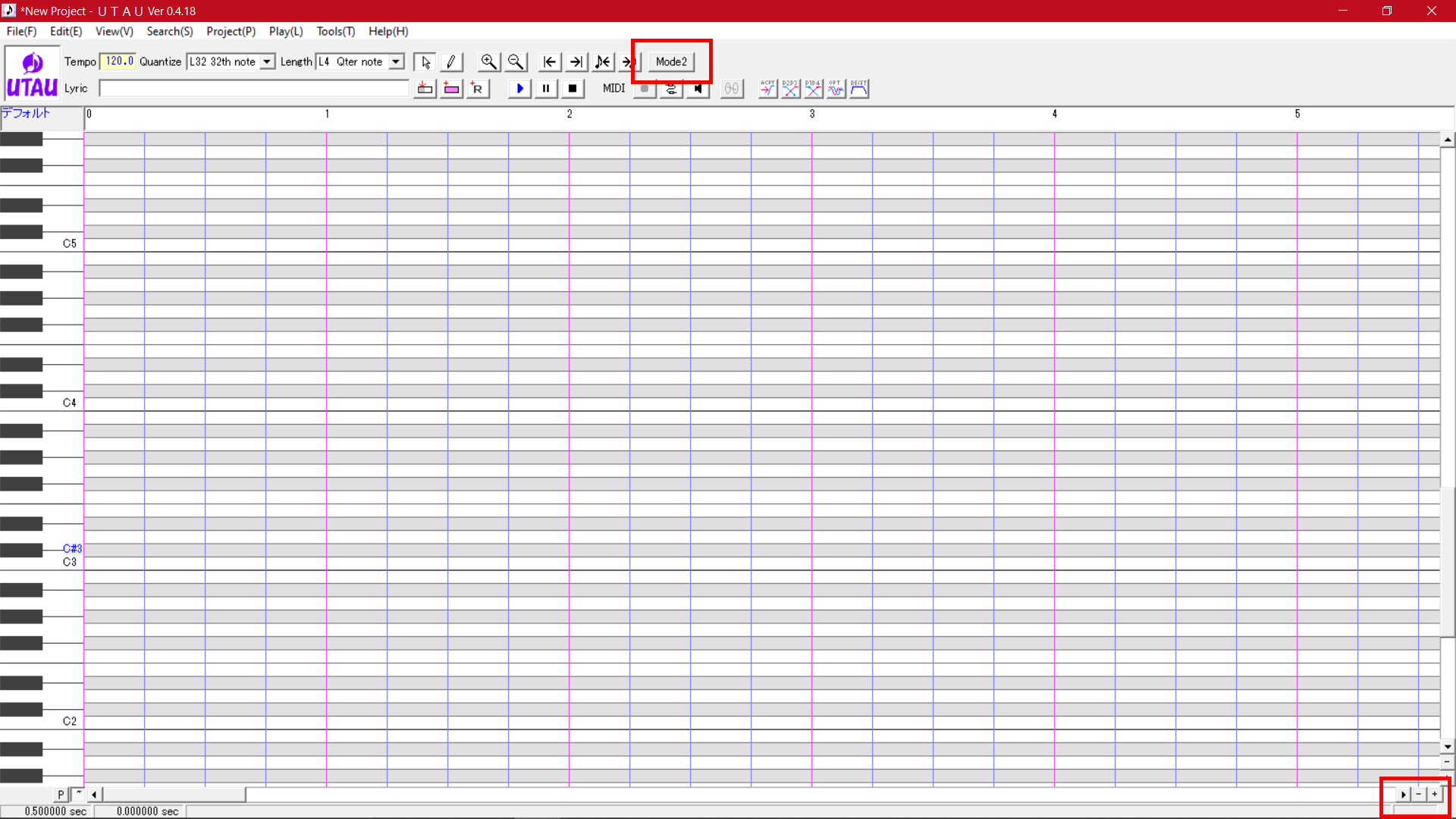
The image below shows what UTAU should look like after doing the previous steps. You should see an indented “Mode2” button with the “Trace” and “Render” buttons to the right of it. In the bottom right corner of UTAU, there should be an “M” visible.
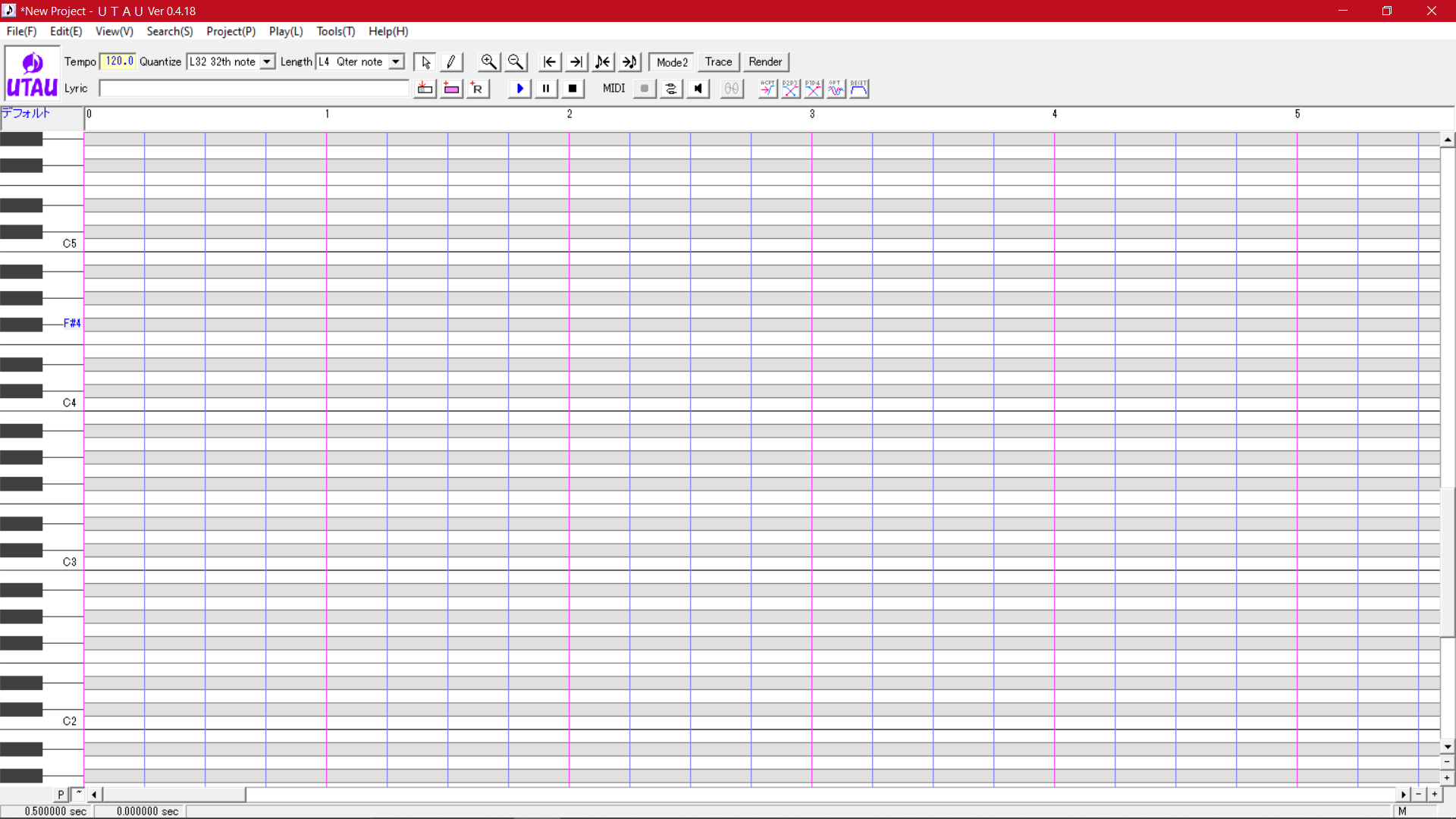
To install a voicebank, you must download one first. For this example, we can download Kasane Teto. Scroll down to the Download Link section, and click the thumbnail to the left of “Diphone-only(V-CV) Voicebank”, the second option. Unzip the zip files and navigate to the unzipped folder’s contents. You should see .wav files, .txt files, etc. Now go up a level to the folder that directly contains these files. You want to drop that folder into UTAU’s voice directory. UTAU’s voice folder is This PC > OS (C:) > Programs Files (x86) > UTAU > voice. Now we can go back to UTAU and change to our new voicebank.
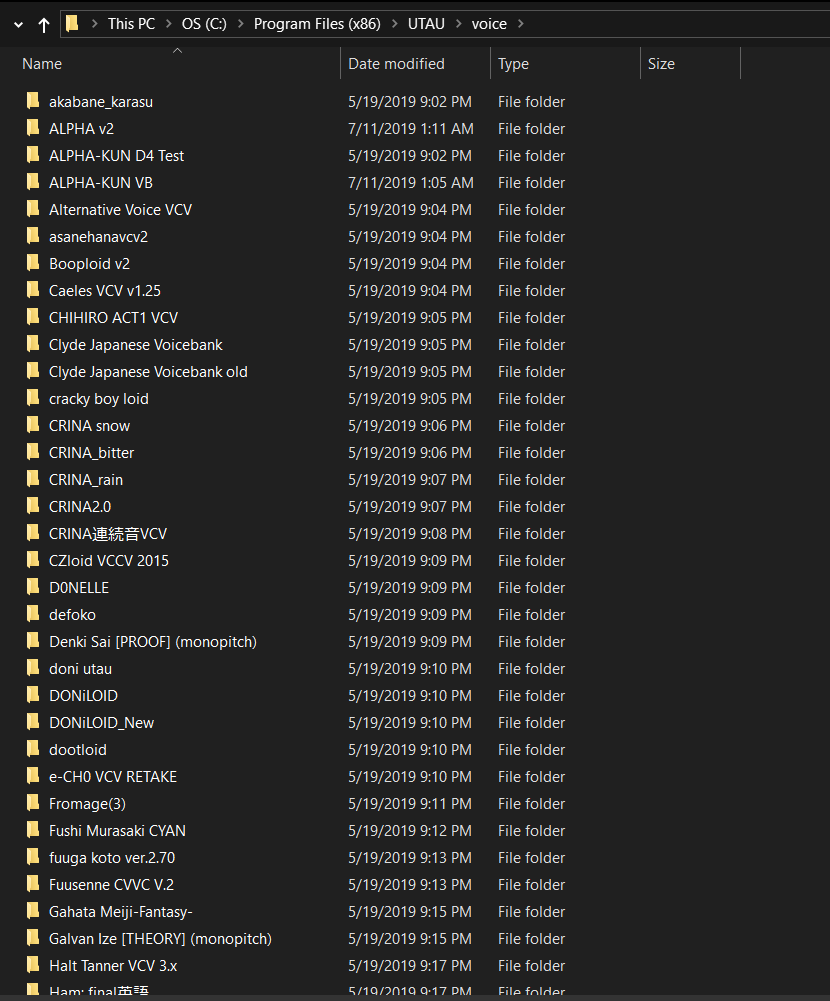
We need to open UTAU if it isn’t already. Once it’s open, go to Project > Project Property at the top of the window.
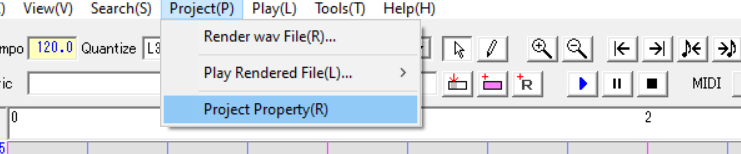
Now click the dropdown under “Voice Bank” and look for your new bank. If you don’t see it, close and re-open UTAU, or choose Voices (at the top of the Dialog box) and try “Reload Voice Bank”. Hit OK to accept.
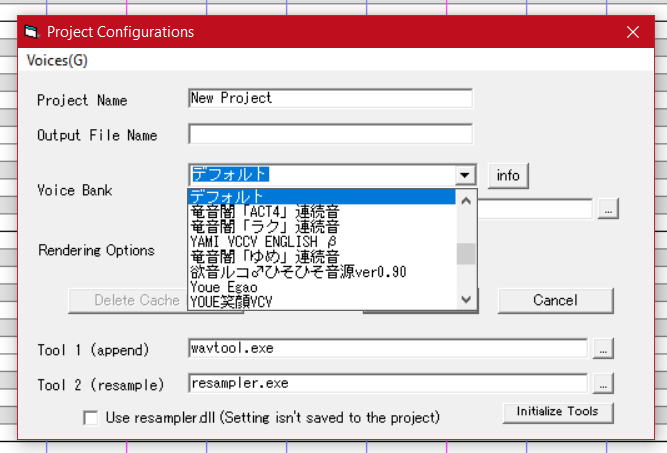
Since we’re in the Project Property dialog, we can also set the default voicebank, if you want a different voicebank to be active when you open UTAU. Just select the voice you want to be default from the Voice Bank dropdown and then go to Voices and choose “Set as Default”.
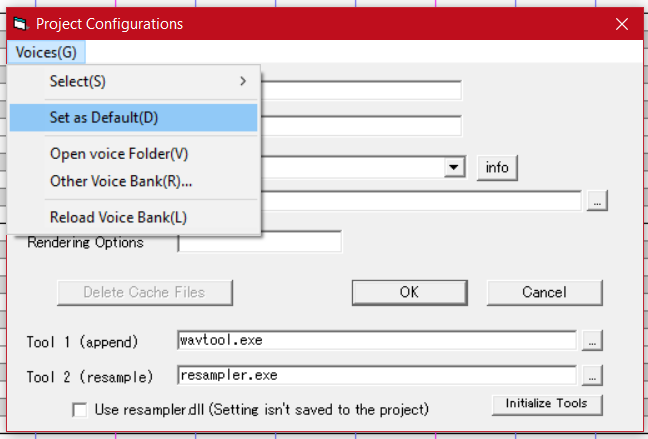
All this installation and defaulting is great, but maybe you just want to open a project file or save one. UTAU’s project files are .USTs. To open a .UST that you have created or downloaded, you can double-click on the file in File Explorer or in UTAU, choose File > Open and navigate to your .UST file.
You can download some USTs to test UTAU’s functions here.
To save a project file, you can press Control + S, or go to File > Save. To save as a new .UST file, choose File > Save As.
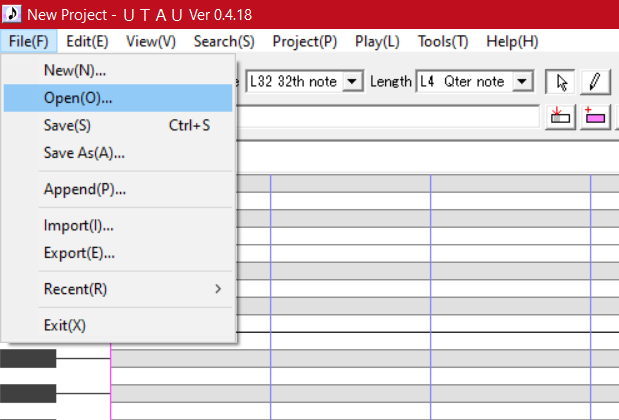
You may be familiar with other synthesizer file types, like VOCALOID’s .vsq format and .mid/.smf files from music notation softwares. You can open these files in UTAU, too! To import and .VSQ or .SMF/.MID file, go to File > Import and choose either SMF Format File or VSQ Format File from the dropdown and navigate to your file.
If you have created a UST in UTAU and want to import it into VOCALOID or a music notation software, you can also export VSQs and MIDI files. Simply go to File > Export and choose your file type to export from the dropdown.


If you are a VOCALOID3/4/5 user, you may be aware that VOCALOID project files are now .VSQX format. You can still import these into UTAU with a little extra legwork. The program Synth-V is a freeware synthesizer like UTAU that can import VSQX files. Go to File > Import and choose your .VSQX file. Then you can choose File > Export and export either as a .UST or MIDI file. Synth-V is a great software to have and use as a conversion tool!